「dマガジンの使い方がいまいちよくわからない」
「dマガジンを使ってみたいけど、うまく使いこなせるかな?」
「どんな機能があるのか知りたい」
とdマガジンに関して、イマイチ踏み込めていない方、多いのではないでしょうか。
そこで、今回の記事では…
- そもそもdマガジンとは?
- dマガジンでの本や雑誌の探し方
- 本や雑誌の読み方
- 登録手順や解約方法について
など、dマガジンの使い方について、初めて見る方でもよく分かるように解説していきます!
本記事ではdマガジン単体について解説していますが、他の電子書籍ストアとdマガジンとを比較してみたい!という方は、こちらの記事も合わせて読んでみてください👇
【徹底比較!2023】電子書籍ストアおすすめ厳選26社はどこがベスト?使うなら、この電子書籍!
dマガジンとはどんなサービス?

dマガジンはdocomoが運営する電子書籍ストアです。
月額400円で雑誌が読み放題になるという、コスパの高いサービスです!
ワンコイン以下で、人気雑誌も含めた450誌もの雑誌を制限なく読めて、オフラインでも購読ができます。
運営会社がdocomoのため、dマガジンを購読することでdポイントを貯めたり使ったりすることが出来ます。
詳細についてはこちらの記事に記載しておりますので、興味のある方は是非お読みください。
【雑誌読み放題】コスパ最強「dマガジン」の特徴と魅力を徹底紹介!
dマガジンの使い方:読みたい雑誌や本の探し方
それでは本題に入り、ここからはdマガジンの使い方を解説していきます。
まずは読みたい雑誌や本の探し方について、お伝えしていきます。
dマガジンは使い方が分かりづらい、いまいち使い方がわからない、という声もありますが、やり方さえ抑えてしまえば分かりやすいです。
検索方法については、
- フリーワード
- カテゴリー・ジャンル
- 記事
- おすすめ
- ランキング
から検索することができます。
それでは、それぞれの方法について具体的に見ていきましょう。
検索する
dマガジンのスマホアプリでは、フリーワード検索をすることもできます。
スマホアプリをダウンロードすると下記の画面がTOP画面として出てきます。
画面右上の虫眼鏡のボタンをクリックすると、「かんたん検索」をすることが出来ます。
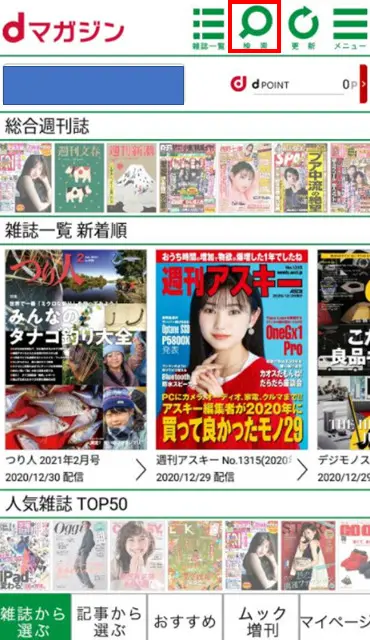
クリックすると、下の画面に移動しますので、ここで調べたいワードや雑誌名などを入力します。
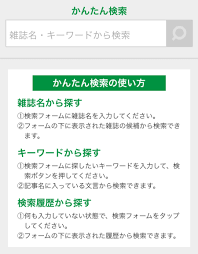
例えば「テニス」と入力して検索します。
そうすると、下の画像のように検索結果がヒットします。
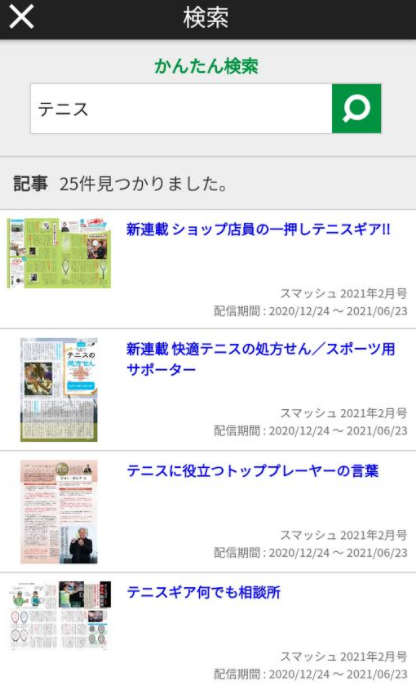
これらの記事をクリックすると、該当する雑誌に移動します。
カテゴリ・ジャンルから探す
雑誌のカテゴリー・ジャンルから探すことも出来ます。
PCでは、TOP画面の左のサイドバーにある赤枠で囲った部分から読みたい雑誌のジャンルを探します。
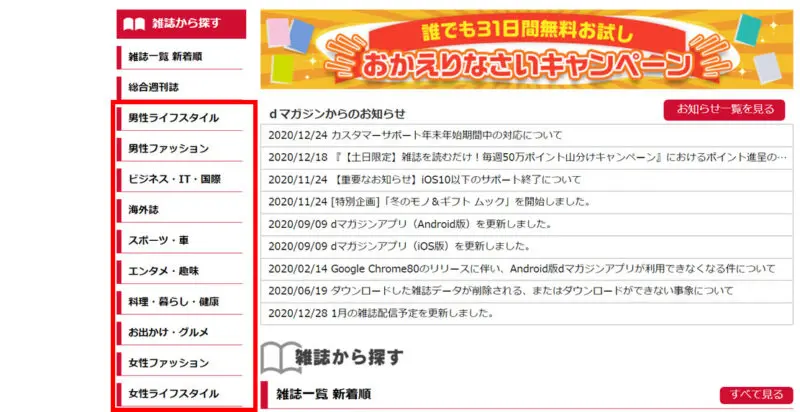
ちなみにジャンルは、
- 男性ライフスタイル
- 男性ファッション
- ビジネス・IT・国債
- 海外誌
- スポーツ・車
- エンタメ・趣味
- 料理・暮らし・」健康
- お出かけ・グルメ
- 女性ファッション
- 女性ライフスタイル
があります。
例えばビジネス・IT・国際をクリックすると、次の画面にように、そのジャンル内で一覧画面に移ります。
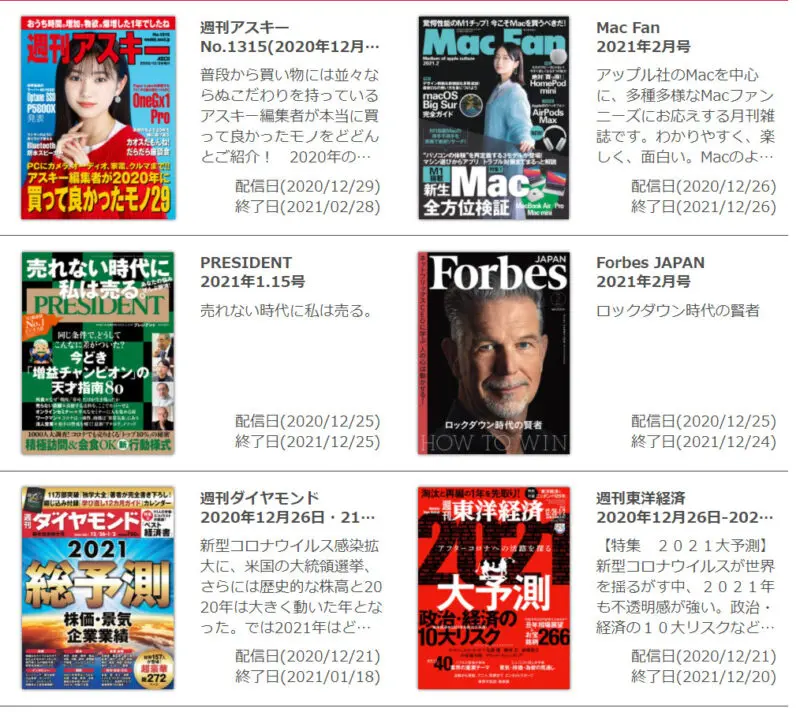
読みたい雑誌が見つかれば、その作品をクリックします。
「今すぐ読む」ボタンをクリックすれば、読めるようになります。
スマホアプリでは下記の画像のように表示され、ジャンルを上下にスクロールすることができます。
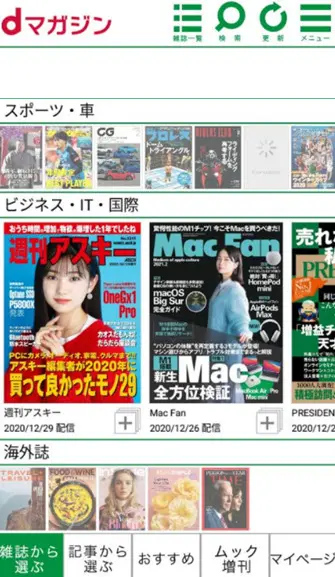
記事から選ぶ
記事から読みたい雑誌を探すこともできます。
TOPページから少し下にスクロールすると、左のサイドバーに「記事から探す」という部分があります。
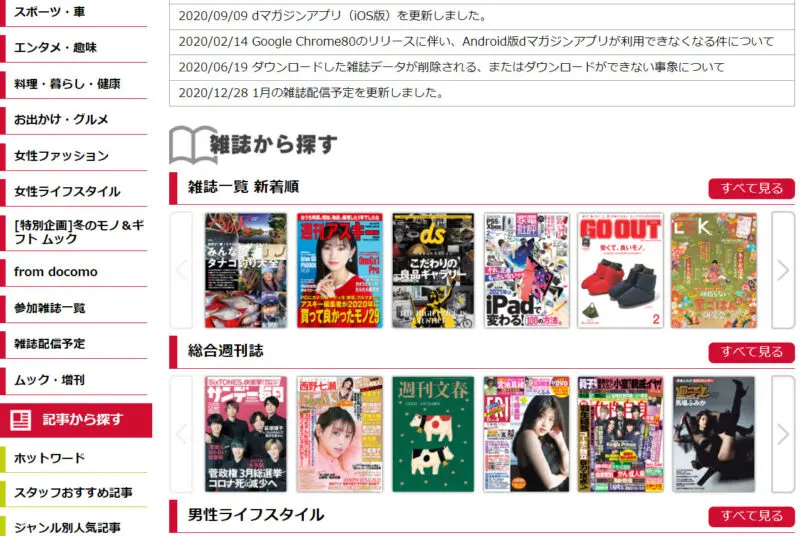
記事から選ぶ際は、スタッフがピックアップしたオススメ記事から探したり、ジャンル別の人気記事を探したりすることができます。
スマホアプリを使う際は、下記の画像のように「記事から選ぶ」タブを選択すると、記事から雑誌を探すことができます。
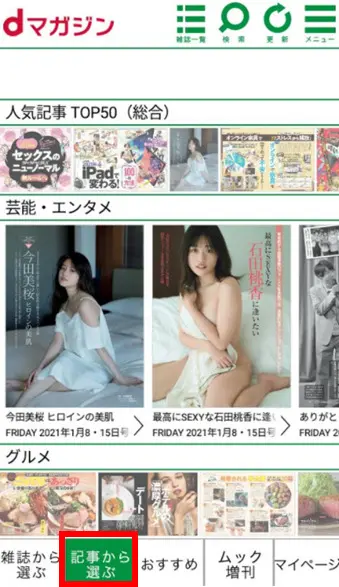
記事から選ぶのジャンルは、
- お出かけ・旅行
- 男性ファッション
- 趣味・健康・スポーツ
- IT・デジタル
- 経済・ビジネス
- 芸能・エンタメ
- グルメ
- 女性ファッション
- 美容・コスメ・ダイエット
- 料理・レシピ
- 占い
- 恋愛・ライフスタイル
- 暮らし・雑貨
に分かれています。
おすすめから選ぶ
dマガジンでは、今話題になっているホットワードや特集などを、スタッフがオススメ記事としてピックアップしてくれています。
そこから読みたい雑誌を探すことも可能です。
PC版では、TOPページから真ん中下段あたりに「スタッフおすすめ記事」という欄がありますので、そこから見ていきます。
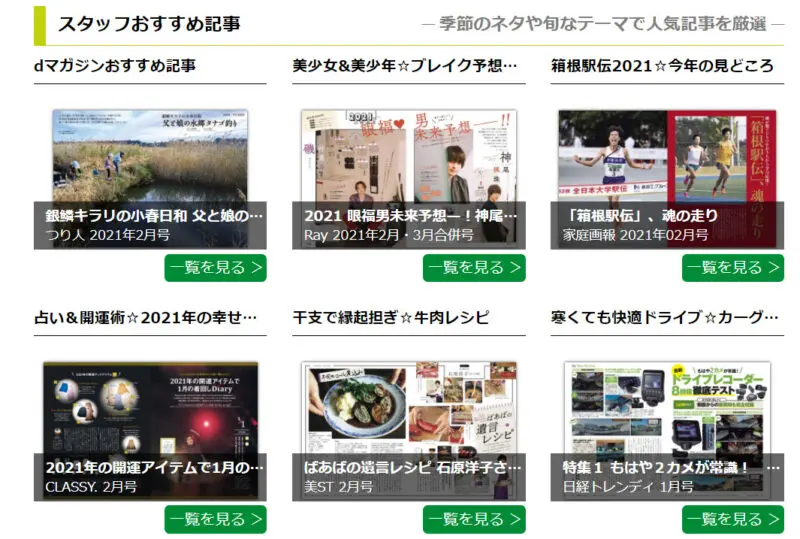
スマホアプリでは、画面下にある「オススメ」タブをタップすると、スタッフおすすめ記事を見ることができます。

例えば2020年年末時点だと、年明けの箱根駅伝の見どころや2021年の占い・開運術などの記事がオススメされていますね!
ランキングから選ぶ
各ジャンルの人気順から記事を探すこともできます。
左のサイドバーより「ジャンル別人気記事」をクリックします。
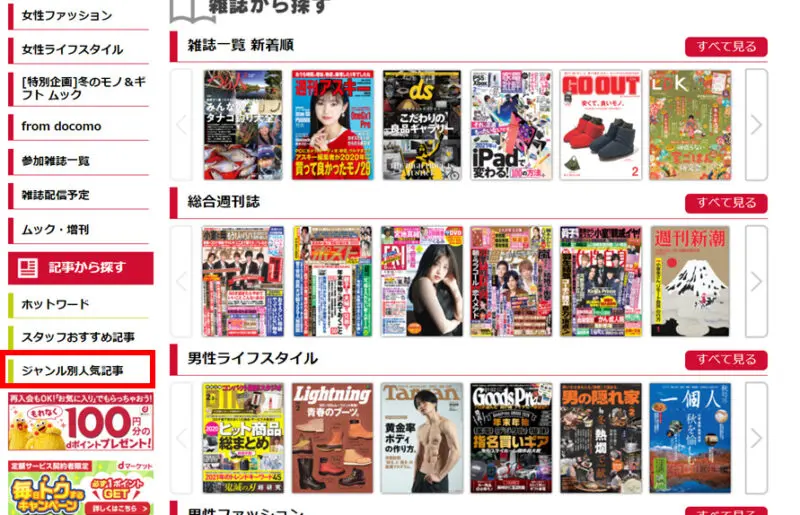
そうすると、各ジャンルの人気記事が見れるようになりますので、読みたいジャンルをクリックし、記事を探しましょう。
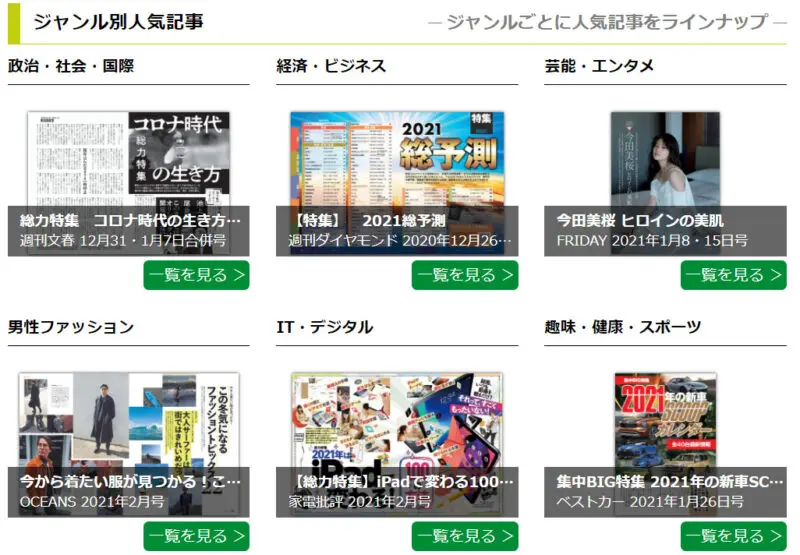
スマホアプリでは、「記事から選ぶ」タブをタップし、人気記事TOP50を総合・男性・女性のくくりから選ぶことができます。
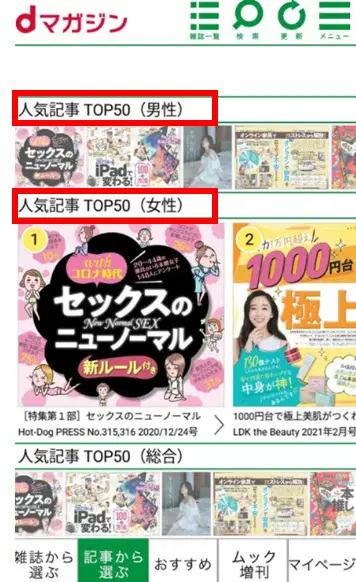
お気に入り登録する
スマホアプリ版では、いつも読む雑誌や何度も読みたい記事などを「お気に入り」登録することができます。
お気に入り登録をしたい雑誌を開きます。
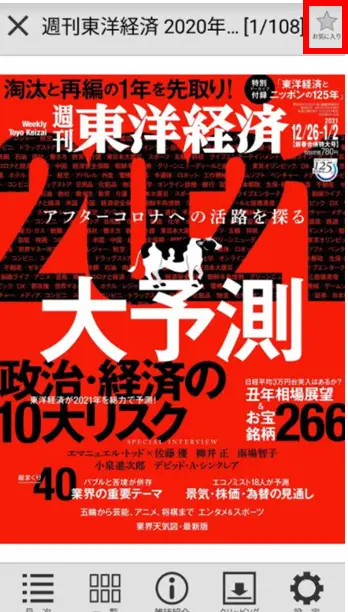
ページの右上に☆マークがありますので、それをタップすればお気に入り登録ができます。
お気に入り登録された雑誌は、右上の三本線のボタン「メニュー」をタップし、その中にある「お気に入り」に保存されています。
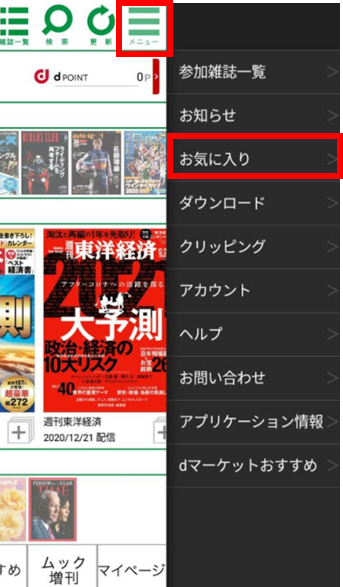
dマガジンの使い方:雑誌や本の読み方

読みたい雑誌が見つかったら、次にdマガジンでの雑誌や本の読み方を見ていきましょう。
基本的な使い方としては、
- ページをめくる
- 目次機能から飛ぶ
- 一覧機能で好きなページに飛ぶ
- 拡大・縮小する
の4点です。
感覚的に理解できるつくりになっているので、操作方法もわかりやすいです!
それでは、具体的に見ていきましょう。
ページをめくる
ページのめくり方は非常に簡単です。
PC版の場合は、下記の画像のように雑誌を読む画面を開いたら、真ん中より左側にカーソルを持っていきクリックすればページが進み、右側でクリックするとページが戻ります。
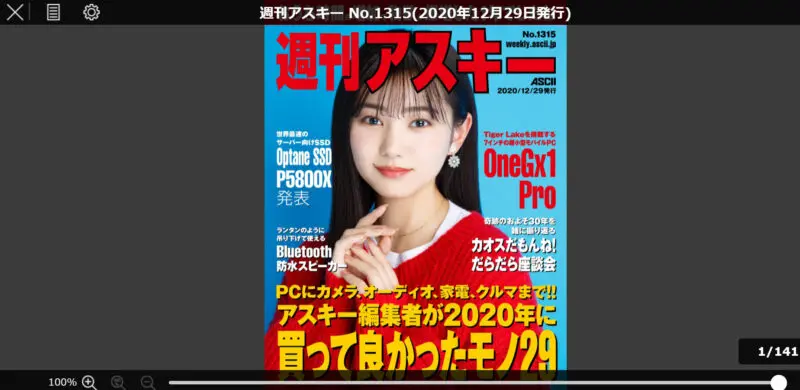
スマホ版の場合は、左右をタップするか、左右にスワイプすればページを進める・戻るといった作業が出来ます。
縦読みの雑誌と横読みの雑誌とで、ページのめくりかたが下記のように変わりますので、注意しましょう。
|
ページを進める |
ページを戻る |
|
|
縦読みの作品 |
画面の左側をタップ 左から右へスワイプ |
画面の右側をタップ 右から左へスワイプ |
|
横読みの作品 |
画面の右側をタップ 右から左へスワイプ |
画面の左側をタップ 左から右へタップ |
目次機能から飛ぶ
目次から読みたい部分に一気に飛ぶこともできます。
パソコン版では、左上にある、メモ帳のようなマークをクリックします。
こちらが目次のボタンです。
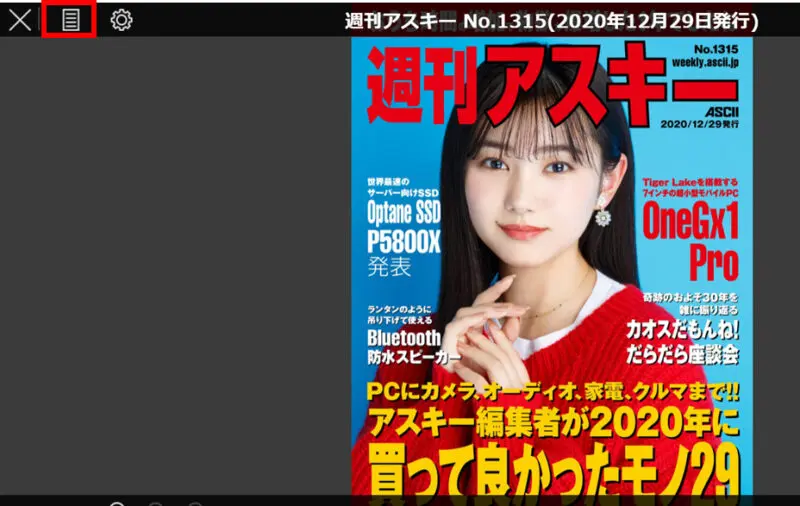
このボタンをクリックすると目次が表示されるので、読みたい箇所に飛びます。
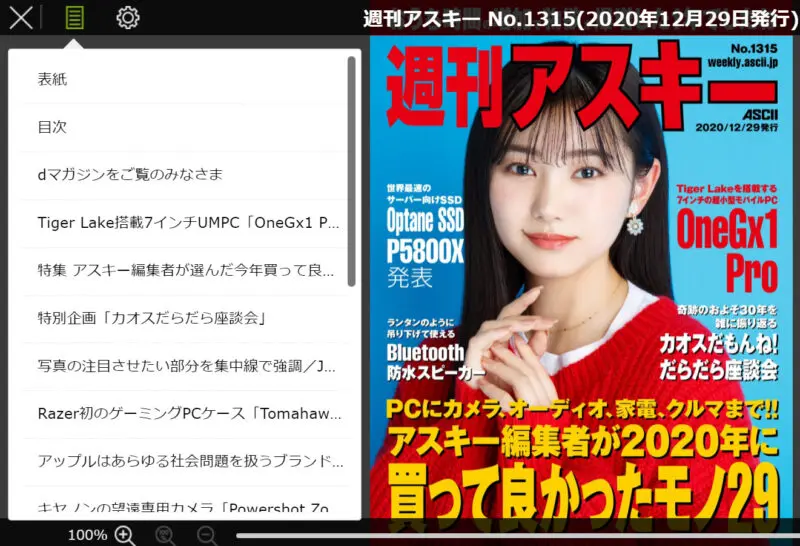
スマホアプリでは、雑誌を読む画面を開いたら左下のボタンをタップしてください。

赤枠でかこった目次部分をタップすると、次にような画面に移動しますので、読みたい部分に移動しましょう。
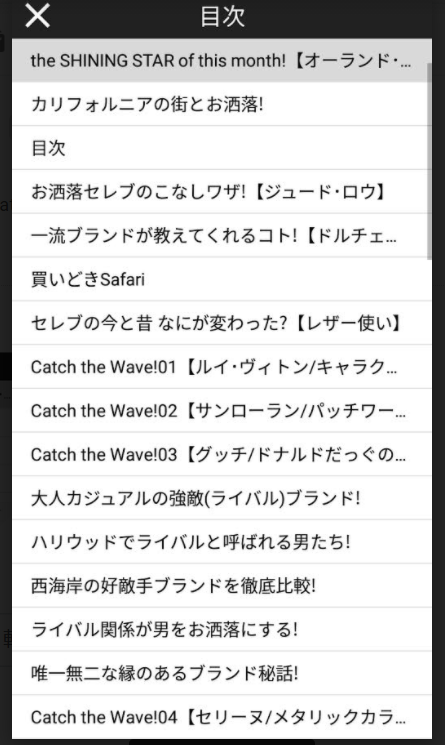
一覧機能で好きなページに飛ぶ
スマホアプリでは、目次機能以外にも「一覧機能」を活用してページを移動することもできます。

アプリ下部の左から2番目のボタンが一覧機能になります。
こちらをタップします。
すると画面下部に、その雑誌のページの一覧が出てきますので、この部分を左右にスワイプし、読みたいページを探してタップすると移動できます。
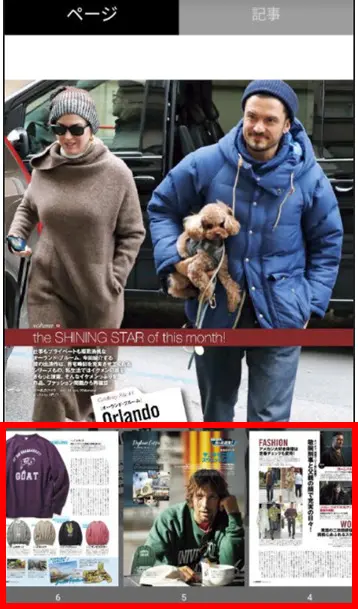
その雑誌にどんな内容が書かれているのか、先に一覧や目次をばっと読んでから読みたいページに移動するのも効率が良さそうですね!
拡大・縮小する
dマガジンで雑誌を読む際は、拡大・縮小を駆使することが不可欠です。
特にビジネス系の雑誌などは文字数が大きく、拡大しないと読むのが大変です。

PCでは、カーソルを真ん中に置き、クリックすると、画面の左下に虫眼鏡マークが出てきます。
左下にある「プラス」を押せば画面が拡大になり、「マイナス」を押せば画面が縮小されます。
スマホアプリでは、画面をダブルタップするか、2本の指で開く動作をすると画面が拡大され、もう一度ダブルタップするか2本の指で閉じる動作をすると画面が縮小されます。
dマガジンの使い方:その他の機能

雑誌を検索して、実際に雑誌を読む機能まで紹介してきました。
ここでは、それ以外に使えるdマガジンの便利機能を紹介していきます!
ダウンロードしてオフラインで読む方法
dマガジンでは、基本的には雑誌をダウンロードしてオフラインで読むようになっています。
ところが、雑誌1冊をまるまるダウンロードしようとすると、だいたい30分程度の動画を見るのと同じくらいの通信量がかかります。
また、1冊まるまるダウンロードしようとすると容量も非常に大きいため、スマホの残容量によってはダウンロードできない可能性もあります。
そのため、雑誌をまるまる1冊ダウンロードする場合は、容量不足にならないかどうか確認してから、Wi-Fi環境がある場所でするようにしましょう。
こうすれば、データ量もかからないので通信速度制限にひっかかることはなくなります。
また、アプリ版では初期設定では「記事閲覧時のダウンロード設定」となっています。
これは、雑誌をまるまる1冊を自動でダウンロードする設定です。
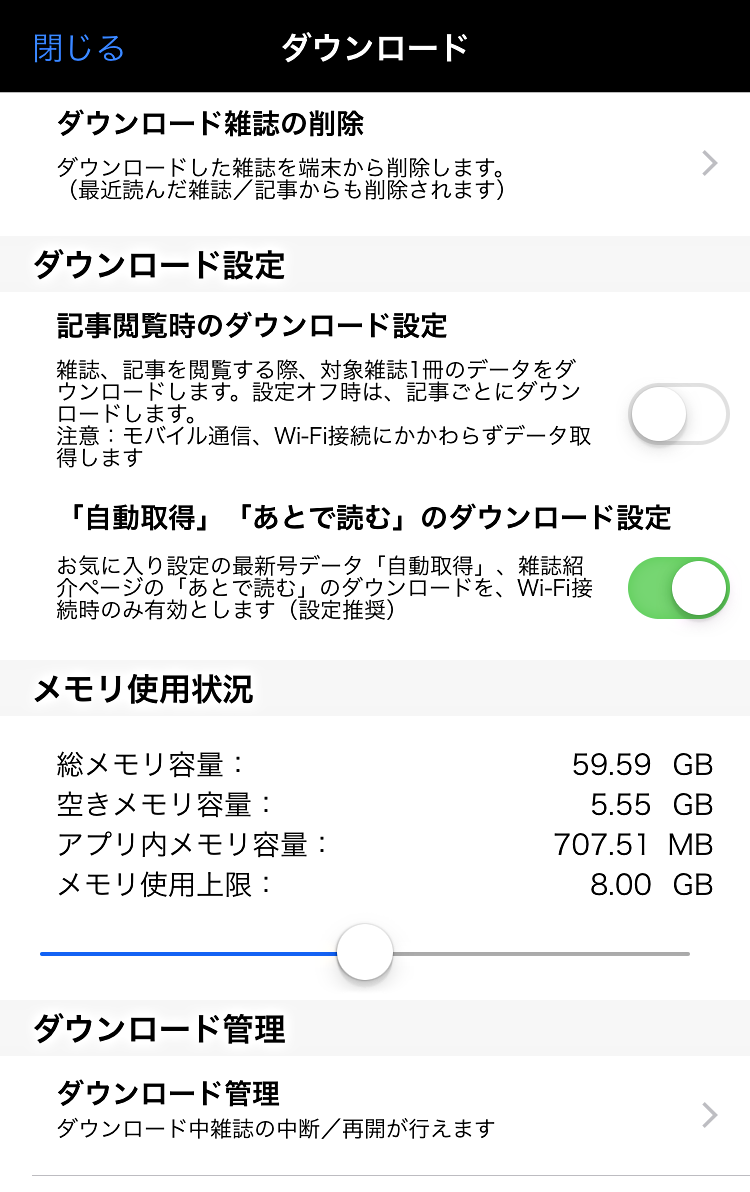
その下にある「自動取得」「あとで読む」のダウンロード設定にしておくと勝手にダウンロードが始まりデータ量を食われる、という事はなくなるので、通常はこちらに設定しておくと良いです。
ダウンロードした作品を永久保存したい場合は、「クリッピング機能」を使いましょう。
ビューアーの下・右から2番目に「クリッピング」のマークがありますので、ここをタップしましょう。
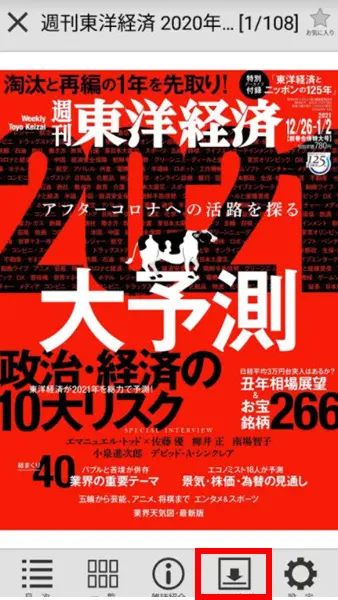
クリッピングしたページは、TOP画面の「マイページ」→「クリッピング」をタップすればいつでも何度でも読みかえすことができます。
PCなどからブラウザ版を使う
dマガジンではPCなどのブラウザ版を使うことも、もちろん出来ます。
パソコン上の画面で見ることが出来るので、スマホよりも大画面で見ることが出来る点が便利です。
使い方はとてもシンプルで、読みたい雑誌を検索する場合はスマホと同様に雑誌から選んだり、記事から選んだりすることができます。
カーソルを送る際も、画面の左右をクリックするか、キーボードの左右を押せばページが移動できます。
目次・一覧機能もスマホと同様に使用できます。
一方、スマホアプリでは
- クリッピング機能
- ダウンロード機能
- お気に入り機能
の3つは使えませんので、その点だけ注意しておきましょう。
dマガジンの登録手順
dマガジンに登録する際の手順を説明します。
まずはdアカウントを登録します。
dマガジンのTOP画面の右上にある「dアカウントログイン/発行する」ボタンをクリックします。

ログインをクリックすると次の画面に移りますので、dアカウントを持っていない方は「dアカウントを発行する」をクリックします。
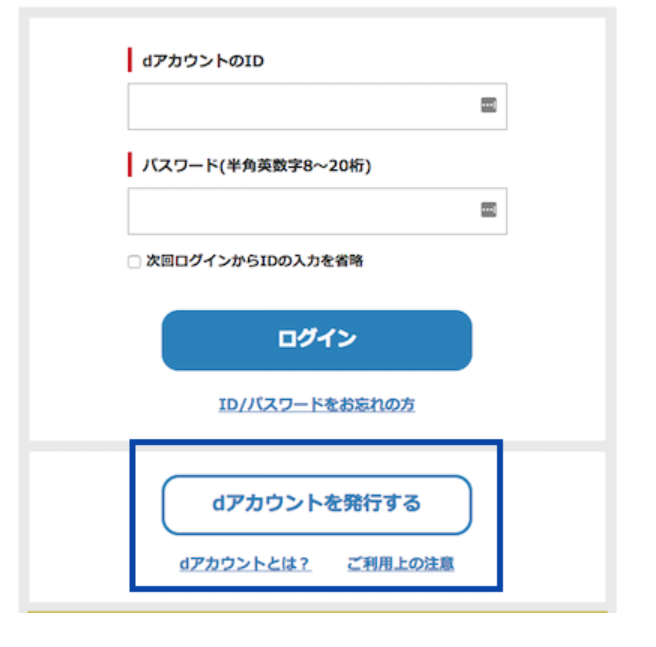
dアカウントを発行するボタンをクリックすると次の画面になりますので、当てはまる方をクリックしましょう。
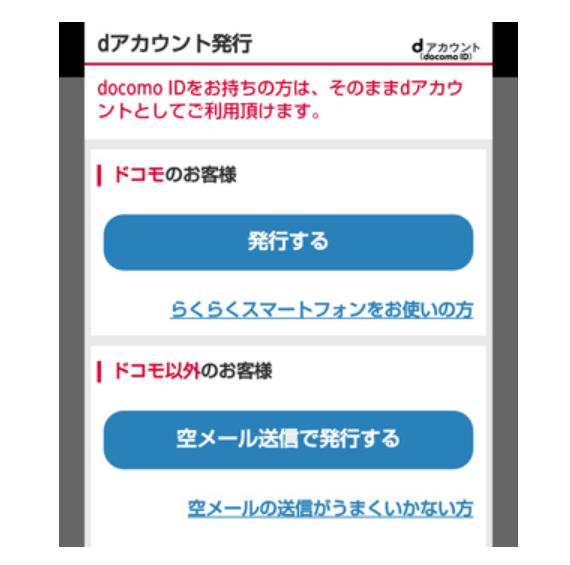
ドコモユーザーの方は上のボタンをクリックし、
- 携帯電話番号
- 暗証番号
- 確認用の半角英数字
入力すれば出来ます。
ドコモ以外の方は、下のボタンをクリックし、空メールを送信してもらいます。
空メールの送信先に登録したアドレスにメールが届き、登録画面のURLが送られていますので、クリックします。
次の画面で、
- メールアドレス
- パスワード
- 性別と生年月日
- クレジットカード情報
を入力します。
入力すると、dアカウントが発行されます。
その後は、dマガジンへの登録をします。
TOP画面の左上にある赤枠の部分をクリックします。

すると次の画面にうつりますので、「初回31日間無料で試す」をクリックします。
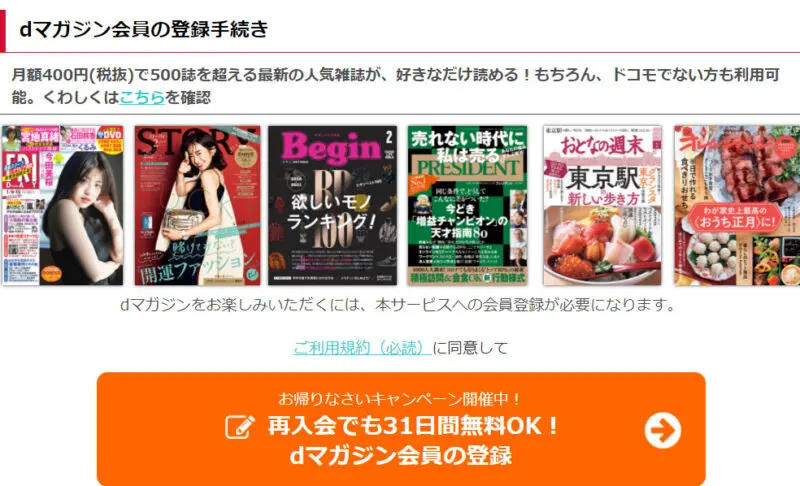
すると次の画面でdアカウントの情報を入力する画面に移りますので、入力すると会員登録が完了します。
【雑誌読み放題】コスパ最強「dマガジン」の特徴と魅力を徹底紹介!
dマガジンの解約方法は?
dマガジンの解約について解説していきます。
PC版から解約の手続きをするには、まずdマガジンのTOPページを一番下までスクロールすると、dマガジン会員登録/解約のボタンがあるので、クリックして次の画面に進みます。
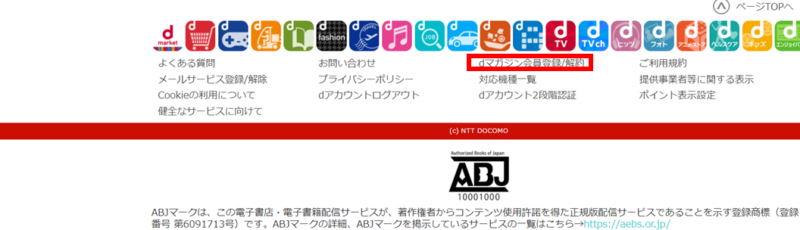
次の画面に移動したら、ここでも下までスクロールすると、グレーのボタンで「dマガジンを解約する」ボタンがありますので、クリックします。
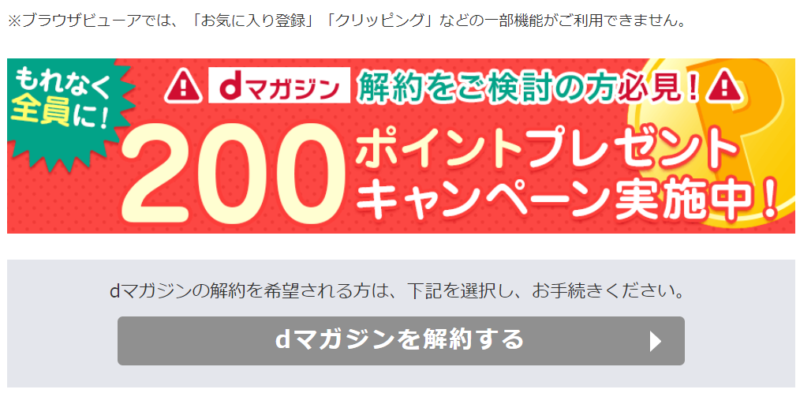
その後、現在の契約内容が表示されるので、内容を確認し、手続きします。
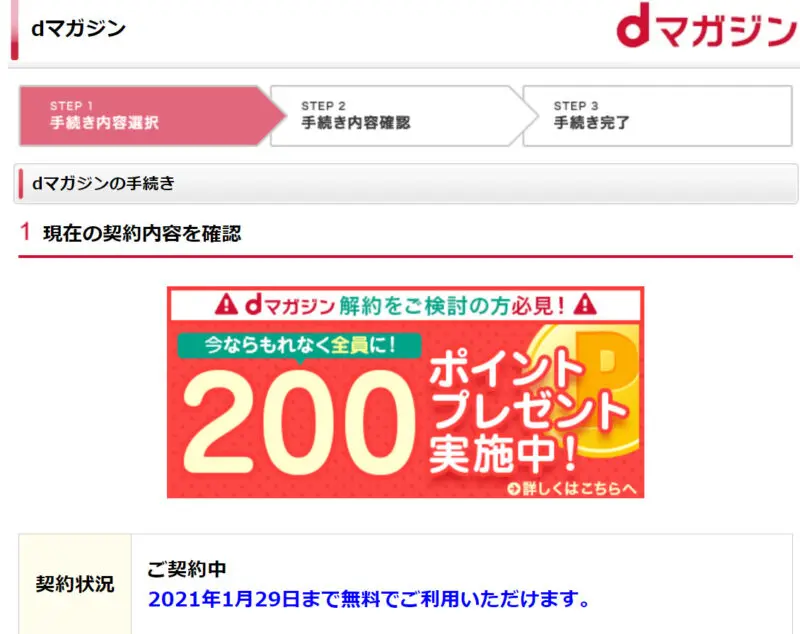
スマホアプリでは、TOP画面よりメニューを開き、「アカウント」をタップします。
アカウントをクリックすると下のような画面に移動しますので、「サービス解約」をタップします。
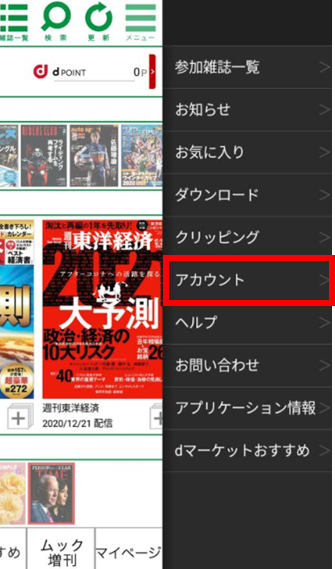
タップするとブラウザに移動しますので、ここから先はPCと同じ流れで解約できます。
使い方に困ったらヘルプページへ!

使ってみてわからない場合は「ヘルプ」に使い方が書いてありますので、参考にしてください。
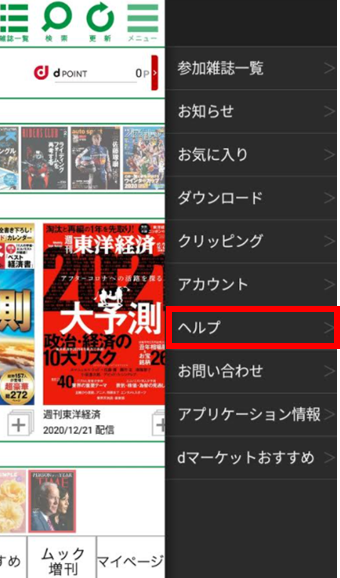
スマホアプリの右上のメニューをタップし、「ヘルプ」をタップします。
ヘルプをクリックすると次のような画面に移ります。
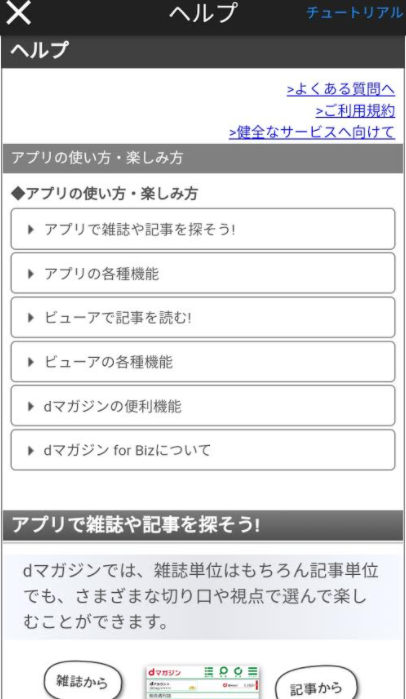
このページから、それぞれわからないことに関連していそうなページに移動して、使い方を確認しましょう。
初めてログインした際には右上に青文字でチュートリアルとあるので、まずはこちらを確認してから使ってもいいですね。
dマガジンの使い方・まとめ

今回の記事ではdマガジンの使い方を詳細に解説してきました。
dマガジンを使うには、雑誌から、あるいは記事から読みたい雑誌を探します。
他にもdマガジン編集部オススメの記事だったり、人気順から記事を探して雑誌を読むことができます。
雑誌を読む場面でも、ページのめくり方などは直感的に理解しやすいつくりになっています。
また目次やページ一覧から読みたいページにすぐ飛ぶことも出来る便利機能があります。
dマガジン以外にも、電子書籍ストアはたくさんあります。
こちらの記事ではそれぞれの電子書籍ストアについて徹底比較しているので、是非あわせてお読みくださいね!
【徹底比較!2020】電子書籍ストア厳選18社はどこがオススメ?使うなら、この電子書籍!


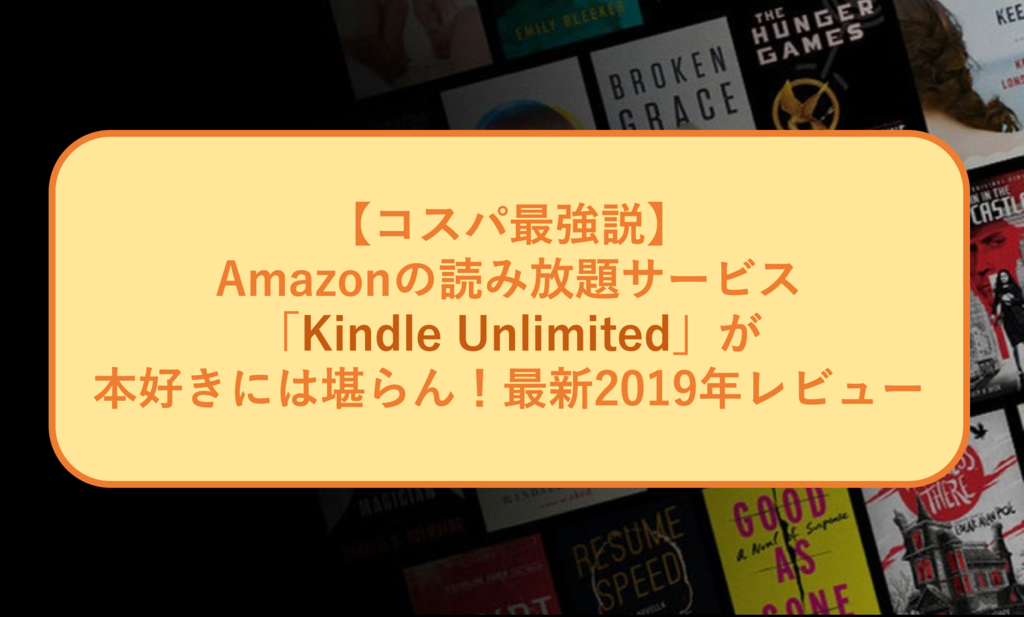

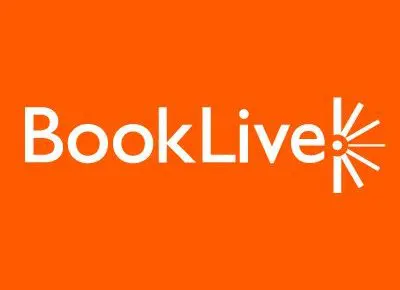



 たけだ
たけだ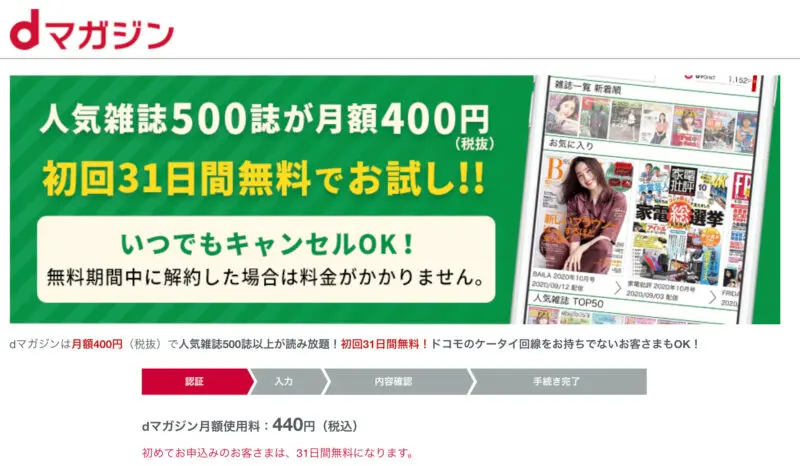
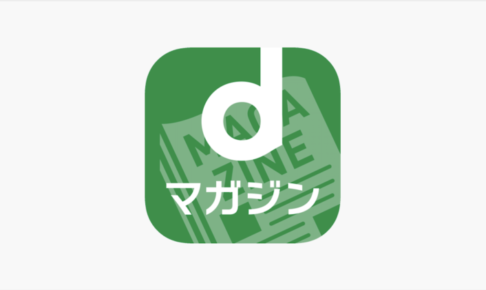





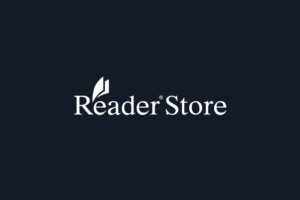




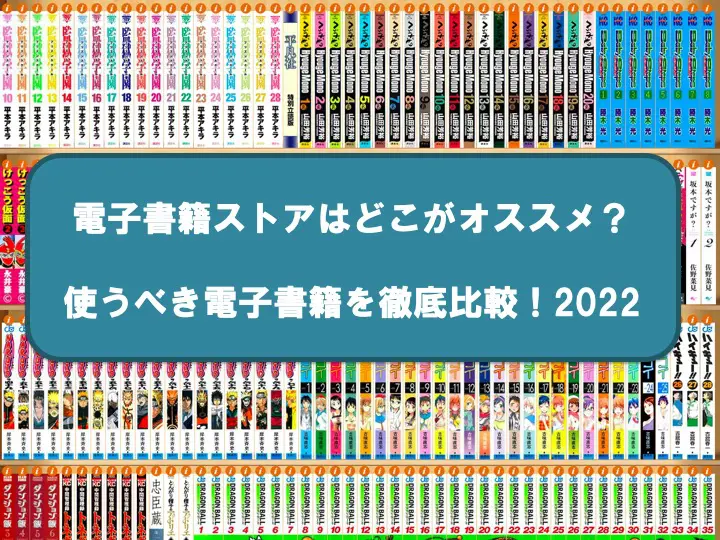

コメントを残す